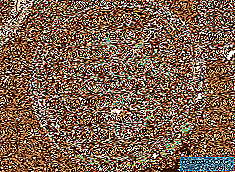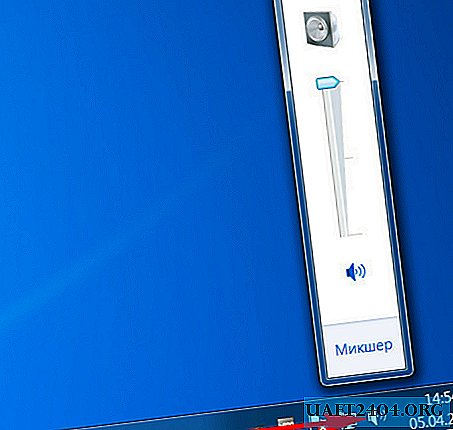Share
Pin
Tweet
Send
Share
Send
따라서 스피커가 하드웨어의 한계로 꼬여 있고 시스템 볼륨 슬라이더가 최대이며 영화가 거의 들리지 않습니다. 어떻게해야합니까?
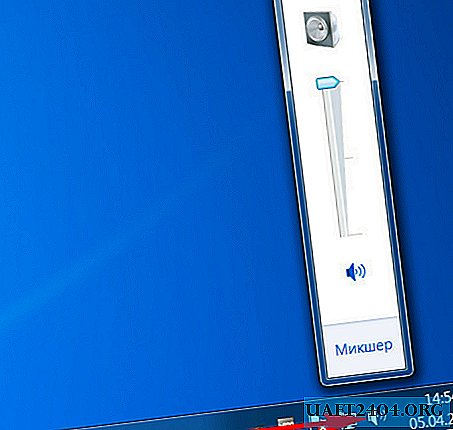
1. 사운드 향상 기능이있는 미디어 플레이어
오디오 신호가 약한 로컬 비디오 컨텐츠는 사운드 증폭 기능이있는 미디어 플레이어에서 볼 수 있습니다. Windows에는 그러한 것들이 많이 있습니다. 다음은 그중 일부입니다.
미디어 플레이어 클래식
K-Lite 코덱 팩과 함께 제공되는 가장 간단한 Media Player Classic은 오디오 볼륨을 최대 300 % 향상시킬 수 있습니다. 설정으로 이동해야합니다.

"오디오 스위치"섹션에서 게인 슬라이더를 원하는 한계까지 당깁니다. 그런 다음 플레이어를 다시 시작하십시오.

VLC
잘 알려진 VLC 플레이어는 이전에 최대 200 %의 볼륨 향상을 제공했습니다. 사실,이 모든 힘으로 특히 저음 스피커 및 스피커의 음질이 떨어졌습니다. 그 후, 프로그램의 제작자는 이익을 125 %로 제한하기로 결정했습니다.

이것으로 충분하지 않으면 오디오 효과를 실험 해 볼 수 있습니다.

다음 팟 플레이어
Daum PotPlayer는 동료 KMPlayer와 마찬가지로 자체 볼륨 제어 기능을 제공하며 시스템보다 약간 강력합니다. 유일한 수정은 PotPlayer의 수정 된 어셈블리를 사용하거나 다른 사람이 컴퓨터에서 사용한 경우 시스템의 설정이 아니라 설정에서 플레이어의 볼륨 컨트롤이 설정되어 있는지 확인해야한다는 것입니다.

PotPlayer 설정에서 최대 200 %까지 볼륨 향상 옵션을 활성화 할 수 있습니다.

곰 플레이어
VOM 에서처럼 GOM Player에서는 증폭이 볼륨 슬라이더에서 직접 구현됩니다. 증폭은 최대 150 %로 예상된다.

많은 기능을 갖춘 미디어 플레이어는 로컬 미디어 라이브러리뿐만 아니라 네트워크에서도 비디오를 재생할 수 있습니다. 따라서 온라인 비디오를 재생할 때 사운드를 증폭 및 조정하는 기능을 사용할 수 있습니다. 예를 들어 VLC, GOM, PotPlayer 플레이어는 특정 웹 리소스, 특히 YouTube의 비디오 콘텐츠를 재생할 수 있습니다. 그러나 Chrome 브라우저에서 온라인 비디오를 볼 경우 추가 소프트웨어가 필요하지 않습니다.
2. Chrome에서 볼륨 높이기
Chrome의 볼륨을 높이기 위해 Volume Master 확장이 있습니다. 다음의 브라우저 저장소에 설치할 수 있습니다.
//chrome.google.com/webstore/detail/volume-master/jghecgabfgfdldnmbfkhmffcabddioke?hl=ko
이 확장 프로그램은 Chrome 툴바에서 최대 600 %까지 증폭 할 수있는 볼륨 컨트롤을 구현합니다.

3. 시스템 전체의 사운드를 향상시키는 프로그램
개별 프로그램에서 음량을 높이는 것이 확실하지만 사운드 신호를 증폭시키는 보편적 인 방법이 있습니까? 전체 Windows 환경과 일반 응용 프로그램 및 타사 프로그램을위한 도구가 있습니까? 비디오 또는 오디오 재생에만 허용되는 수준의 사운드 신호가 필요한 경우 플레이어가 제공하는 솔루션을 사용하는 것이 좋습니다. 대부분의 기능성 미디어 플레이어 (특히 위에서 설명한 플레이어)는 무료 제품입니다. 그러나 신호 증폭을 포함하여 컴퓨터에서 사운드 설정을 구현하는 프로그램은 일반적으로 라이센스가 부여 된 소프트웨어입니다. 예를 들어,이 프로그램 중 두 개가 있습니다.
사운드 부스터
Sound Booster-개발자 Letasoft의 프로그램으로 모든 Windows 응용 프로그램의 사운드 신호를 최대 500 % 향상시킬 수 있습니다. 이 경우 음질이 왜곡되거나 저하되지 않습니다. 시스템 트레이에서 작동하며 시스템 볼륨 제어의 대안입니다. 활성화 / 비활성화하는 옵션을 제공합니다. 사운드 부스터를 끄면 시스템이 시스템 볼륨 컨트롤로 전환됩니다.

프로그램 설정 중에는 볼륨 증가 / 감소, 볼륨 레벨 저장 등을위한 단축키가 있습니다. 품질을 희생시키면서 최대 증폭 사운드 모드 인 "슈퍼 파워"를 포함하여 4 가지 작동 모드가 있습니다.

Sound Booster의 가격은 약 $ 20이며 14 일의 테스트 기간이 있습니다. 평가판에 결함이 있습니다. 5 분마다 5 초마다 라이센스를 구매하도록 장려하기 위해 프로그램 효과가 사라집니다.
듣다
Hear는 수많은 설정과 효과를 가진 시스템 사운드 관리자 인 Prosoft Engineering에서 개발 한 프로그램입니다. Windows 환경에 설치하면 프로그램이 시스템 볼륨 제어를 대체하고 사운드 설정에서 별도의 오디오 장치로 나타납니다.

물론, Hear 오디오 장치는 시스템에서 기본 장치로 자동 선택됩니다. 사운드 설정에서 원래 시스템 사운드로 전환하려면 기본 오디오 장치로 실제 오디오 스피커 또는 컴퓨터 스피커를 선택해야합니다.

Hear 인터페이스에는 볼륨 제어 기능이 있지만 프로그램이 시스템 제어 기능을 대체하므로 Windows 트레이의 시스템 슬라이더를 사용하여 볼륨을 각각 증가시킬 수 있습니다. 트레이에서, 자신의 큰 잠재력을 가진 설정을 들으십시오. 그중에는 특정 유형의 미디어 컨텐츠에 대한 사운드 사전 설정이 있습니다. 프로그램으로 구현 된 볼륨이 충분하지 않으면 사전 설정을 실험하고 영화 및 TV와 같은 하나 이상의 설정을 선택할 수 있습니다.

그러나 사운드 개선 측면에서 Hear의 또 다른 기능은 신호 증폭과 직접 관련이 없지만 최대 전력으로 작동하는 스피커 및 오디오 시스템의 사운드 왜곡 문제를 제거합니다. 오래되거나 저렴한 오디오 장비가 빠른 속도로 삐걱 거리면 스피커 프로그램 탭에서 스피커와 서브 우퍼의 진동을 줄이고 초점을 중간 주파수로 옮길 수 있습니다.
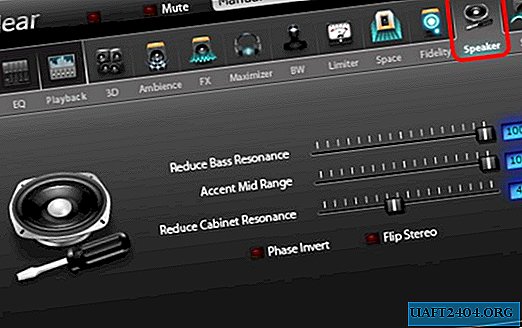
Sound Booster와 같은 영역에 약 $ 20의 프로그램이 있습니다. 7 일간의 모든 기능을 갖춘 평가판에서 Hear의 작업을 테스트 할 수 있습니다.
Share
Pin
Tweet
Send
Share
Send