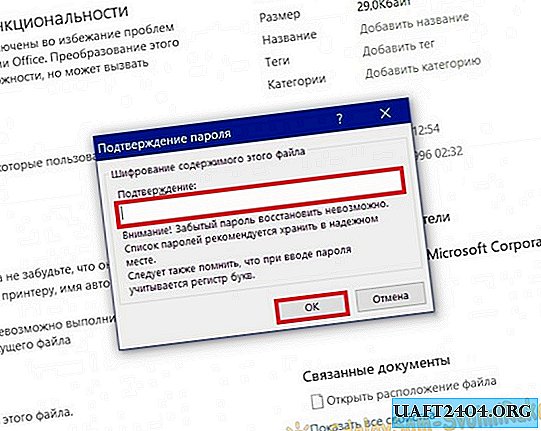Share
Pin
Tweet
Send
Share
Send
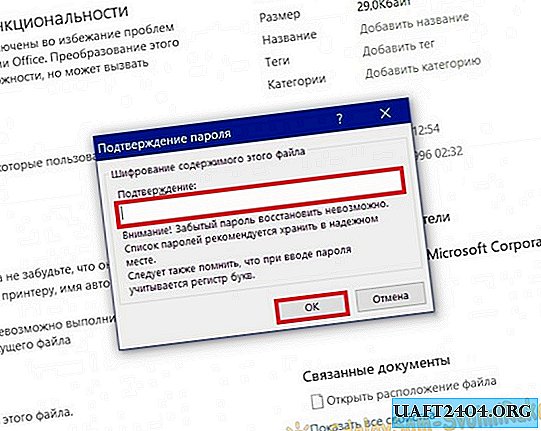
방법 1 : 데이터 암호화 시스템을 사용하십시오.
내장 암호화 도구 사용 Efs (암호화 파일 시스템)은 Windows 10 및 XP에서 시작하는 다른 버전의 Windows에서 데이터를 암호화하는 가장 빠른 방법 일 것입니다.
이 간단한 암호화 도구는 몇 분 안에 파일을 보호합니다. 결과적으로 암호화 된 정보에 대한 액세스는 귀하의 계정에서만 가능하다는 점을 명심해야합니다. 관리자 권한이 있어도 다른 계정으로는 파일에 액세스 할 수 없습니다. 파일이나 폴더에 대한 액세스 권한을 잃지 않으려면 비밀번호를 적어 두십시오.
시작하겠습니다 :
1. 암호화하려는 폴더에서 RMB를 클릭하고 "속성".
2. "속성"탭"일반클릭기타".

3. "옆의 확인란을 선택하십시오데이터를 보호하기 위해 컨텐츠 암호화"클릭"알았어".

다음 "신청하기"새 창에서 선택"이 폴더와 모든 하위 폴더 및 파일".

(폴더 안의 파일을 암호화되지 않은 상태로 두려면 "이 폴더에만 변경 사항 적용")
방법 2 : Microsoft Office를 사용한 암호화
오피스 파일 암호화는 매우 인기가 있습니다. 각 Microsoft Office 응용 프로그램에는 자체 암호화 시스템이 있습니다.
다음 단계를 수행하십시오.
1. 암호화하려는 문서를 엽니 다.
2. 파일 탭으로 이동하여 "로 시작하는 항목을 클릭하십시오보호"(각 응용 프로그램에는 고유 한 이름이 있습니다).


3. "비밀번호로 암호화".

4. 비밀번호를 두 번 입력하고 "알았어".
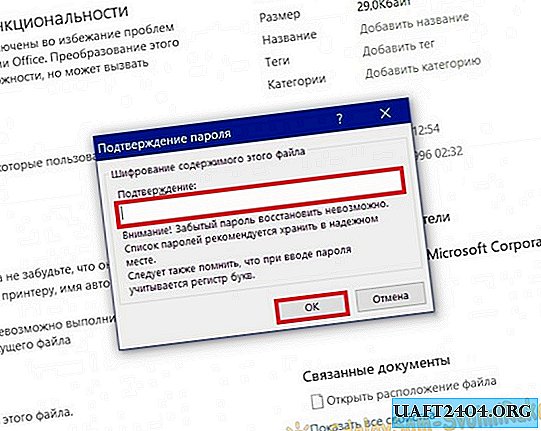
이제 비밀번호를 입력 한 후에 만 문서를 열 수 있습니다.
방법 3 : 특수 암호화 도구를 사용하십시오.
암호화 시스템에 충분한 기능이없는 경우 Efs -필요에 맞는 타사 소프트웨어를 선택하십시오. 유료 및 무료 버전의 암호화 도구가 있습니다. 유료 소프트웨어는 개발자가 지원하며 다양한 기능을 제공하며 무료 소프트웨어는 비용을 절약합니다.
많은 프로그램에는 도구를 사용하여 파일을 보호하고 모든 암호화 옵션을 탐색 할 수있는 테스트 기간이 있습니다.
Share
Pin
Tweet
Send
Share
Send